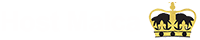Search domain
WHOIS LOOKUP
Common FAQs
GENERAL QUESTION
Buying a domain can be expensive, but there are ways to purchase one at a cheap price. Here are some tips to help you get started:
Choose the right domain registrar – Not all domain registrars are created equal. Some offer lower prices than others. Do your research and compare prices among several registrars to find the best deal.
Look for promotions – Some domain registrars offer promotion codes or discounts that can help you save money on your purchase. Keep an eye out for these deals, and take advantage of them when you can.
Consider different domain extensions – Popular domain extensions like .com and .net can be more expensive than others. Consider choosing a different extension like .xyz or .online, which may be available at a lower price.
Buy domain from secondary marketplaces- Check out domain marketplaces like Namecheap and Namepros where you can buy domains from domain owners who are willing to sell them at a fraction of the cost.
Buy domains in bulk – Buying multiple domain names at once may help you save money in the long run. Many domain registrars offer discounts for bulk purchases.
By following these tips, you can find a domain at a cheap price without compromising on quality. Good luck!
URL redirects allow you to forward traffic from one URL to another. Here are the general steps to set up a URL redirect for a domain:
Access your domain registrar account – Log in to your account at the domain registrar you used to purchase your domain.
Find the domain management page – Locate the domain you want to redirect and access the domain management page.
Select the redirect option – Locate the option to set up a URL redirect. This may be labeled as “Forwarding” or “Redirects”.
Input the redirect information – Enter the URL you want to redirect from (the old URL) and the URL you want to redirect to (the new URL).
Configure redirect settings – Choose the type of redirect you want to use. “302 Redirect” is a temporary redirect whereas “301 Redirect” is a permanent redirect.
Save the changes – Confirm the details in the redirect settings page and save your changes.
Verify your redirect – To ensure that your URL redirect is set up correctly, try accessing the original URL. It should automatically point to the new URL.
Congratulations – you have set up a URL redirect for your domain!
Nameservers act as the backbone of the entire Domain Name System (DNS). Changing the nameservers for your domain allows you to use a different DNS provider or web host. Here’s how to change your domain’s nameservers:
Log in to your domain registrar’s account – Go to the website of the domain registrar that you used to purchase your domain, log in to your account.
Locate the domain management section – Locate the domain management section or dashboard that lists all your registered domains.
Choose the domain – Select the domain for which you want to change the nameservers.
Find the nameserver settings – Locate the section labeled ‘Nameservers’ or ‘DNS Management’ depending on the registrar.
Input the new nameserver details – Replace the existing nameservers with the new nameservers provided by your web host or DNS provider.
Save the changes – Once you’ve entered the new nameserver details, click the save or update button.
Confirm the nameserver change – The nameserver changes may take up to 48 hours to propagate throughout the internet’s DNS system. You can use online DNS tools to check if the nameserver changes have taken effect.
That’s it! Once the new nameservers are in place, your domain’s DNS will be controlled by your new provider.
A Certificate Signing Request (CSR) code is needed when purchasing an SSL certificate. The CSR code contains information about your website, including the hosting server and domain name. Here’s how to create a CSR code:
Access your web host control panel – Login to your web host account, and access your web host control panel.
Locate the SSL/TLS section – Look for the SSL/TLS section, which should be under Security settings.
Choose the option to generate a CSR – Select the option to generate a new CSR. You may be asked to input some additional information, such as the domain name, company name, and location, as well as the encryption method.
Fill in the required details – Enter the required details when prompted. Be sure to double-check your details for accuracy.
Generate the CSR code – Once you’ve input all the required information, generate the CSR code.
Copy the CSR code – Select and copy the entire CSR code, including the beginning and ending tags.
Submit the CSR code – Paste the CSR code into the SSL certificate purchase form when required, and complete the checkout process.
That’s it! Once your SSL certificate has been approved and issued, you can install it on your web server using the generated CSR code.
Do you want to create a personalized email address for your domain without having to pay extra? Setting up free email forwarding is the perfect solution.
Email forwarding allows you to forward emails sent to one address (such as info@yourdomain.com) to another address (such as yourname@gmail.com). This way, you can receive emails sent to your domain in an existing mailbox.
To set up free email forwarding, there are several services available. Namecheap, Improvmx and Google Domains are some of the most popular options. With Namecheap, you can create up to 100 forwarding email addresses at no extra cost. To add more aliases, open the Domain tab, find the Redirect Email section and click on “Add Forwarder”. You can also use Improvmx for free email forwarding – all you need is to set it up in seconds and start receiving and sending emails with your domain name. Google Domains also offers free email aliases which will be forwarded directly to your primary mailbox.
If you’re looking for even more features such as no logs or emails stored, consider using ClouDNS’ Email Forwarding service which includes one absolutely free Email forward!
Setting up free email forwarding is a great way to get started with creating a personalized email address for your domain without any additional costs.
Transferring a domain from one registrar to another is a fairly straightforward process. Here are the general steps to follow:
Check Eligibility – Before starting a domain transfer process, ensure that your transfer domain is eligible for a transfer. Verify domain’s whois contact information is correct and valid.
Unlock the domain – Make sure the domain you want to transfer has been unlocked from the current registrar.
Get EPP code – Obtain the EPP code from your current registrar. This code is unique for each domain and acts as a password to confirm the transfer.
Choose a new registrar – Decide on a new registrar to transfer the domain to. Ensure that they offer the services and pricing that you need.
Initiate the transfer – Initiate the domain transfer process at your new registrar’s website by submitting the EPP code, and then completing the payment process. During the transfer period, you will receive several emails from both the current registrar and the new registrar.
Approve the transfer – During the domain transfer process, you will need to approve the transfer request by responding to an email or notification from your current registrar.
Wait for the transfer to complete – The transfer process can take anywhere from a few hours to several days to complete, depending on the domain registrar and domain’s accessibility.
Once the transfer is complete, confirm that the domain is correctly pointing to your new registrar. Congratulations – you have successfully transferred your domain to a new registrar!
Transferring an existing hosting account to a new web host involves several steps. Here’s an overview of the process:
Back up your website files – Before you begin the transfer process, make sure to back up your website files and databases. This will ensure that you don’t lose any important data during the transfer.
Choose a new web host – Research web hosts and select the one that meets your needs in terms of pricing, features, and services.
Sign up for a hosting account – Sign up for a new hosting account and choose a plan that suits your website’s needs.
Initiate the transfer – Contact your new web host and ask them to begin the transfer process. They may ask for login information, FTP credentials, or access to your website files depending on the host and the transfer method.
Confirm the transfer – After the transfer is complete, you’ll need to confirm the transfer and update your domain’s DNS settings.
Test and check your website – Check your website to ensure that it is functioning properly after the transfer.
Cancel your old hosting account – Once you’ve confirmed that your website is working correctly on the new host, cancel your old hosting account or subscription.
Following these steps will help you transfer your existing hosting account to a new provider quickly and easily. Remember to do your research and choose a reliable web host to protect your website’s data and prevent any downtime or loss of service.
Renewing your domain is crucial to maintain your website’s online presence. Failure to renew your domain can result in your website going offline and potentially losing your domain name to another party. Here’s how to renew your domain:
Log in to your domain registrar’s account – Go to the website of the domain registrar that you used to purchase your domain, and log in to your account.
Find the domain management page – Locate the domain management page that displays all your registered domains.
Check the domain expiration date – Check the domain’s expiration date to confirm that it has expired or is about to expire.
Initiate the renewal process – Once you have confirmed that the domain has expired or is about to, initiate the renewal process or activate automatic renewal if the option is available.
Pay for the renewal – Follow the prompts to make payment using your preferred payment option.
Verify the renewal – Once the payment is confirmed, you will receive a confirmation email indicating that the renewal was successful.
That’s it! You have successfully renewed your domain.
It’s important to renew your domain before it expires to avoid any service interruption or potential loss of the domain to others. Be sure to keep track of your renewal dates so you can take prompt action when needed.
WhoisGuard is a service offered by domain registrars that helps keep your domain information private. It masks or hides your domain’s registration information, making it difficult for other people to find out who owns the domain. This provides an extra layer of protection against hackers, stalkers and spammers who try to obtain personal information from domains they don’t own.
When you register a domain, your personal contact information (such as name and address) is publicly visible on the WHOIS directory. With WhoisGuard enabled, this information will no longer be available to the public. Instead, domain registrars will display their contact information on the WHOIS directory instead of yours. You can then manage your domain purely through them.
WhoisGuard also does more than just masking your personal contact details, however. It also actively monitors activity related to your domain and sends you notifications if there are any suspicious changes or attempts to hack your website. Additionally, it provides spam filtering which works by blocking any emails sent from unknown senders from reaching your mailbox.
Overall WhoisGuard is a great way to help protect yourself and secure your online privacy while owning a website or blog. It gives you peace of mind when it comes to keeping track of who accesses and makes changes to your site and keeps malicious actors at bay with its proactive monitoring features.